
- CREATE A EMAIL FOR GMAIL ARCHIVE
- CREATE A EMAIL FOR GMAIL FULL
- CREATE A EMAIL FOR GMAIL VERIFICATION
CREATE A EMAIL FOR GMAIL VERIFICATION
Open the email and click the verification link.
After you log into your email account through Webmail, you should see a verification email from Google. Open the email account you are adding (via Webmail, refer to /support/webmail) Once the credentials are verified, Google will send a verification email to the address that you are adding to Gmail. Google will then verify that the credentials you entered are correct. Also be sure to have “Secured connection using TLS” checked before proceeding. The port number listed by default is 587, you should not have to change this. Enter in the Username (email address) and Password for the email address you are adding. In the “SMTP Server” field, enter in replacing with your actual domain name. Be sure to have “Treat as an alias” checked and Click Next Step. Click the Add another email address link. Under the “Accounts and Import” tab, find the “Send mail as” row. There are 4 check boxes that should be unmarked by default, check the box to “Always use a secure connection (SSL) when retrieving mail.” and the remaining ones should remain unchecked. Change the port number to 995 from the default 110. For “POP Server”, enter replacing with your actual domain name. CREATE A EMAIL FOR GMAIL FULL
Enter the Username (your full email address) and Password for the account you are adding. Select the option to “Import emails from my other account (POP3)” and click Next. A new window will open, enter the email address that you would like to add to your account. Under the “Accounts and Import” tab, find the “Check mail from other accounts” row. After your inbox loads, click on the “Gear” icon in the top right corner, and click the “See all settings” button. SMTP Server: (replace with your domain name). POP Server: (replace with your domain name). Password: use whatever password you were assigned. You will need the following information when following the step by step instructions below. To setup your Gmail Account to use your business email, you must already have the email account created in your Control Panel. Delete Gmail account: We will guide you through the process of deleting your Gmail account.Want to have your email all in one place? Setting Up Email Through Your Gmail Account Google/Gmail Accounts. Change password in Gmail: Set up a new password for yourself if you want to change your old password or have forgotten it. 
Cancel sending an email in Gmail: Carelessly sent mails can be recalled with this clever function.
CREATE A EMAIL FOR GMAIL ARCHIVE
Gmail archive: The archive function is a convenient solution for tidying up your inbox.Gmail read receipts: Receipt confirmation gives you the assurance that important emails and attachments have been read or seen by the recipient.
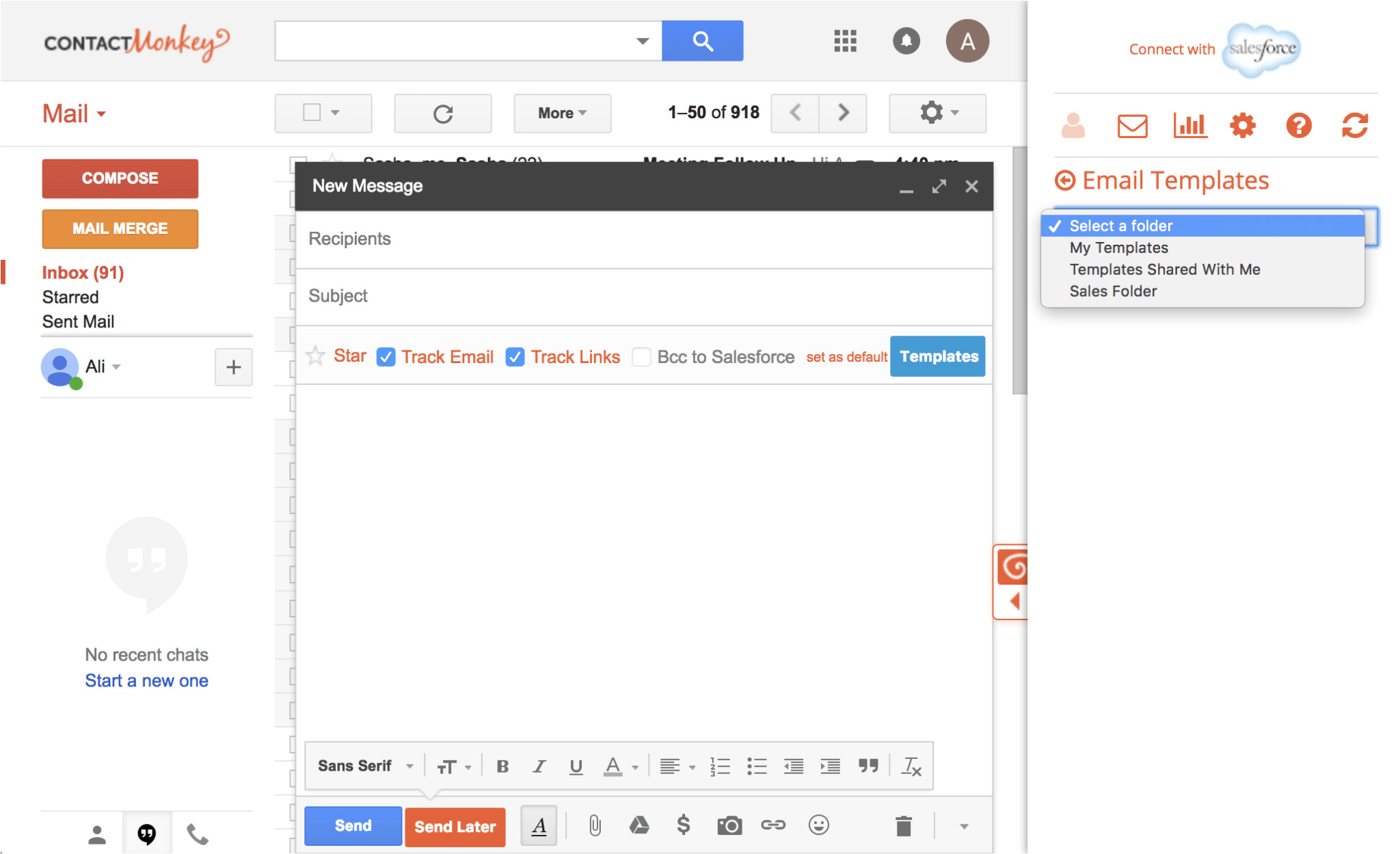 Gmail forwarding: Set up automatic forwarding of your emails with Gmail.
Gmail forwarding: Set up automatic forwarding of your emails with Gmail. 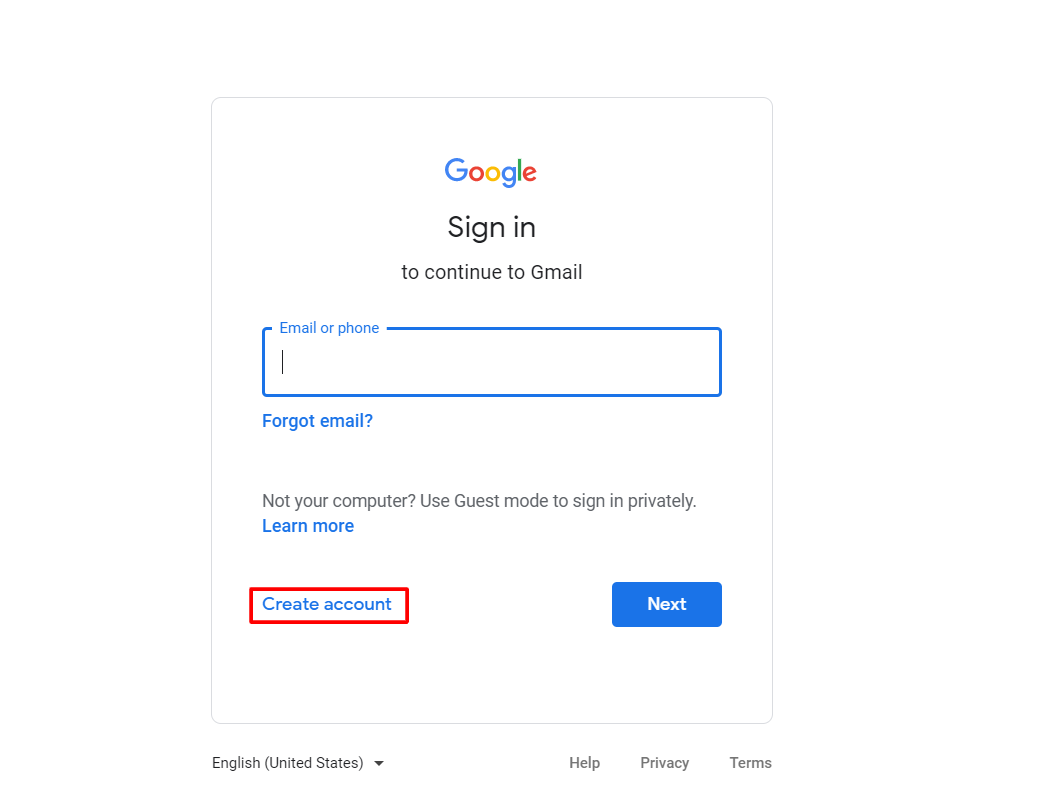 Out of Office in Gmail: If you are unavailable for a certain period of time, you can set up an out-of-office message that will be automatically sent to your contacts. Learn about other handy features and tips that every Gmail user should know in the guides listed:
Out of Office in Gmail: If you are unavailable for a certain period of time, you can set up an out-of-office message that will be automatically sent to your contacts. Learn about other handy features and tips that every Gmail user should know in the guides listed: 
Creating your own Gmail email group is not the only handy feature offered by Google’s popular mail client.



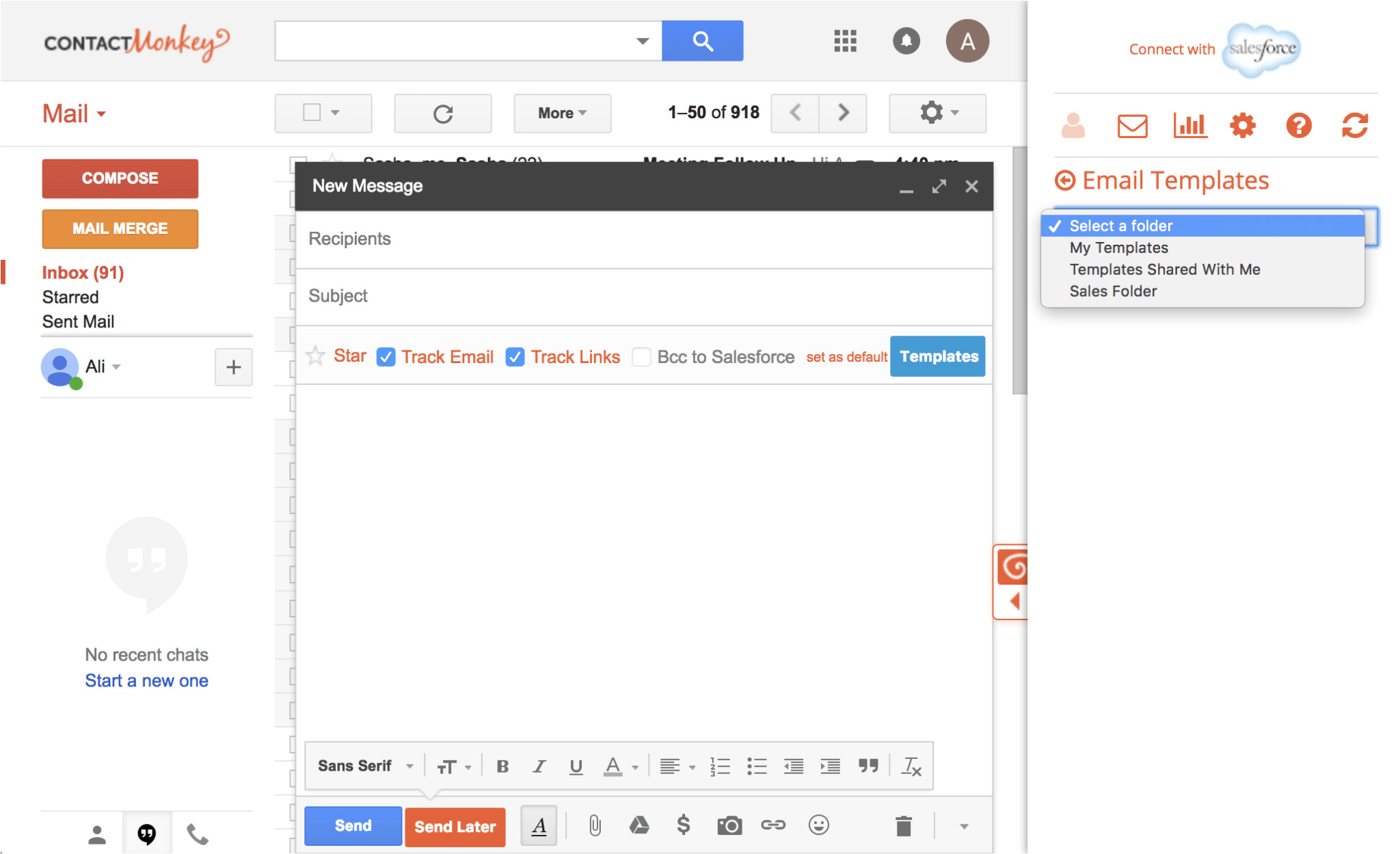
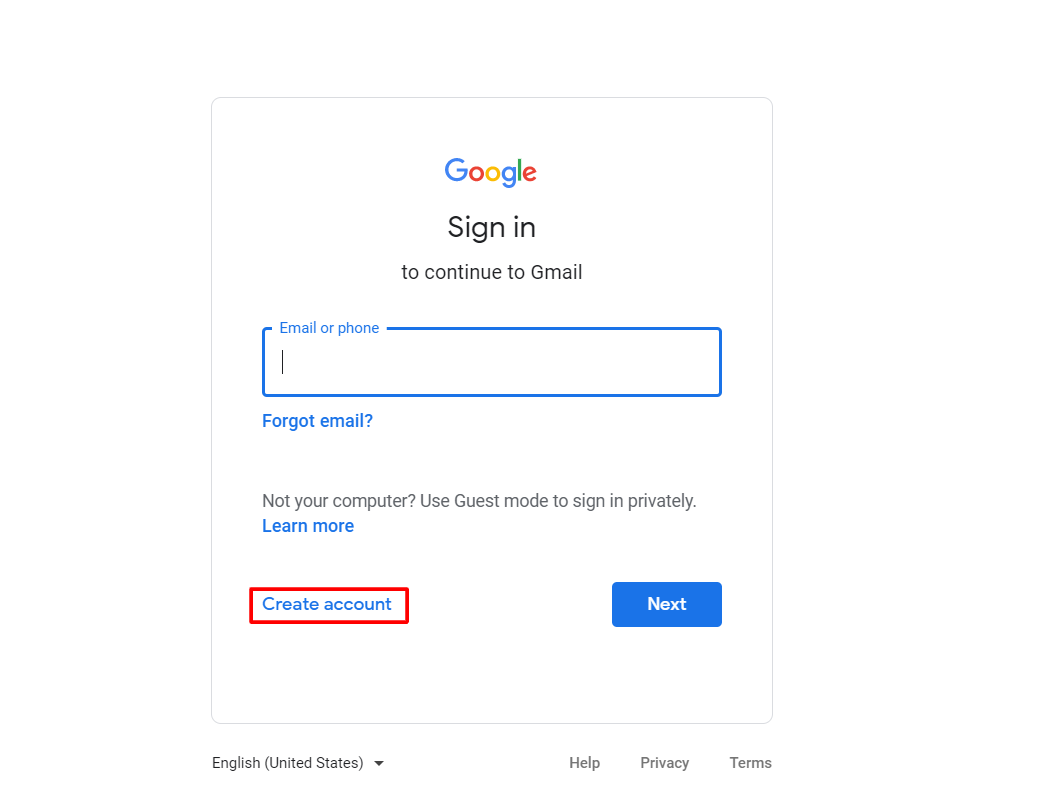



 0 kommentar(er)
0 kommentar(er)
